IntelSSD 510 Series SSDSC2MH120A2K5 購入レポート
先日の記事で、購入を検討していたSSDを購入しました。
 同梱品
同梱品
 SSD本体
SSD本体
 SSD本体裏面
SSD本体裏面
 パッケージ内にはネジやケーブルといった必要なパーツは一緒に同梱。ほかにパーツを準備することなく、そのままSSD本体を3.5インチベイ用のマウンタに取り付けて、PC本体のSATA 3.0に繋いで装着しました。
ちなみに、既存の記憶媒体は二つあって、それぞれ1TBのシステム用と2TBのデータ用のハードディスクがあります。今回は1TBのシステム用からシステム一式を、SSDに移行して、解放された1TBの空き部分には、バックアップ用の領域やISOイメージの保管として使用することにしました。
パッケージ内にはネジやケーブルといった必要なパーツは一緒に同梱。ほかにパーツを準備することなく、そのままSSD本体を3.5インチベイ用のマウンタに取り付けて、PC本体のSATA 3.0に繋いで装着しました。
ちなみに、既存の記憶媒体は二つあって、それぞれ1TBのシステム用と2TBのデータ用のハードディスクがあります。今回は1TBのシステム用からシステム一式を、SSDに移行して、解放された1TBの空き部分には、バックアップ用の領域やISOイメージの保管として使用することにしました。
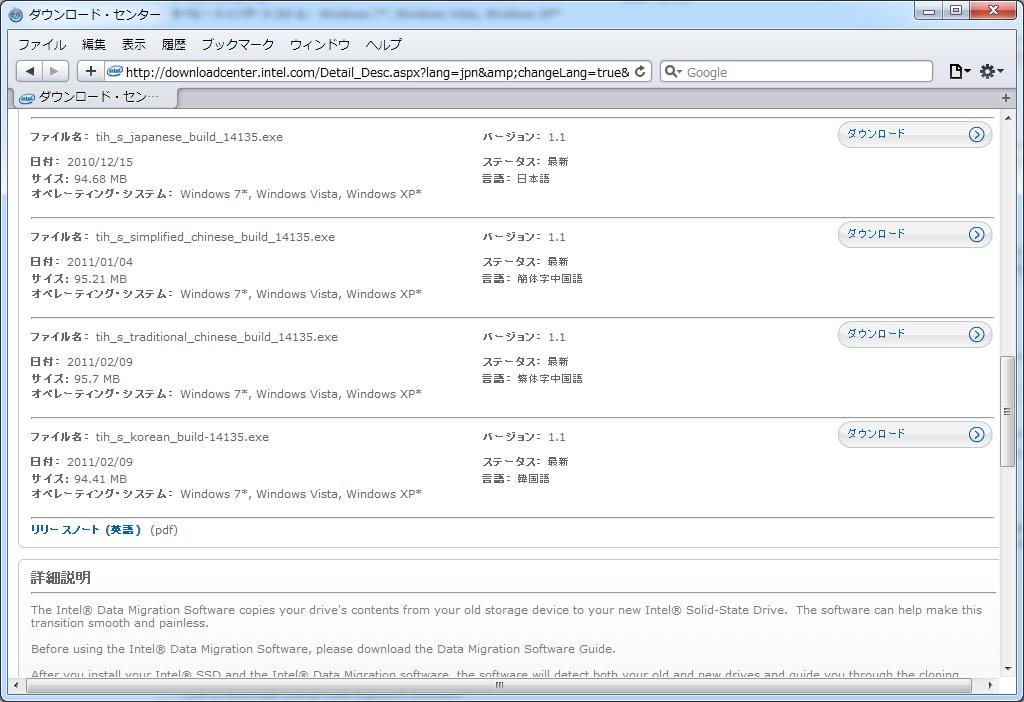 下準備がおわり、システムデータの移行へと進みます。
「Intel® Data Migration Software」を使って、ウィザードに従いながら、旧のシステムドライブから新しいSSDのシステムドライブへ移行するように設定します。ここでは、旧ドライブが「ソース ドライブ」で、新ドライブが「移行先ドライブ」となります。途中、手動設定を促すガイダンスが出ることがありましたが、手動でシステム内の適当なデータを選択しました。
下準備がおわり、システムデータの移行へと進みます。
「Intel® Data Migration Software」を使って、ウィザードに従いながら、旧のシステムドライブから新しいSSDのシステムドライブへ移行するように設定します。ここでは、旧ドライブが「ソース ドライブ」で、新ドライブが「移行先ドライブ」となります。途中、手動設定を促すガイダンスが出ることがありましたが、手動でシステム内の適当なデータを選択しました。
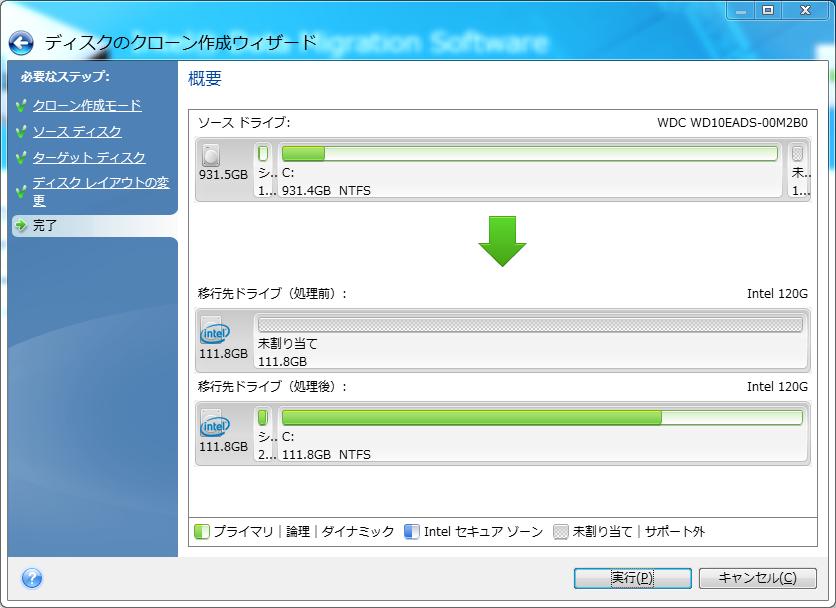 あとは、自動的にシステムデータの移行作業が開始します。移行データは75GBほどでしたが、1時間もかからずに終了しました。この点は、以前HDDを増設した際に、windows標準ツールで移行したときに比べると、かなり速く作業が完了した印象です。
いよいよSSDドライブで起動。なんといっても、うわさ通りの劇速っぷりに感動しました。最初のOS立ち上げ時は思わずポカンと開口。スタートアップとして登録していたプログラムも、ようこそ画面の直後に一気に立ち上がり、すぐに作業を開始できるようになりました。ただ、その後のプログラムの起動に関しては、メモリへのキャッシュを体験しているので、SSDにも劣らない速さであるゆえに、変化を感じない点もありました。
あとは、自動的にシステムデータの移行作業が開始します。移行データは75GBほどでしたが、1時間もかからずに終了しました。この点は、以前HDDを増設した際に、windows標準ツールで移行したときに比べると、かなり速く作業が完了した印象です。
いよいよSSDドライブで起動。なんといっても、うわさ通りの劇速っぷりに感動しました。最初のOS立ち上げ時は思わずポカンと開口。スタートアップとして登録していたプログラムも、ようこそ画面の直後に一気に立ち上がり、すぐに作業を開始できるようになりました。ただ、その後のプログラムの起動に関しては、メモリへのキャッシュを体験しているので、SSDにも劣らない速さであるゆえに、変化を感じない点もありました。
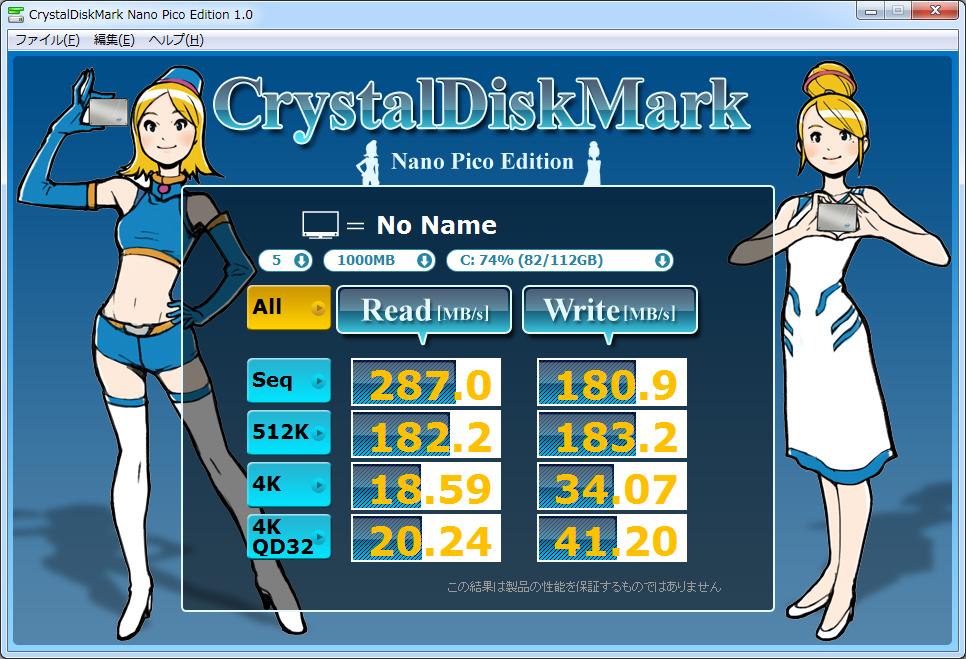 続いて、エクスペリエンスインデックス。「プライマリ ハードディスク」のスコアがハードディスクでは5.9でしたが、6.9となりました。これで、最低スコアが再びグラフィックボードに。次のパーツ交換はグラフィックボードとなりそうです。
続いて、エクスペリエンスインデックス。「プライマリ ハードディスク」のスコアがハードディスクでは5.9でしたが、6.9となりました。これで、最低スコアが再びグラフィックボードに。次のパーツ交換はグラフィックボードとなりそうです。
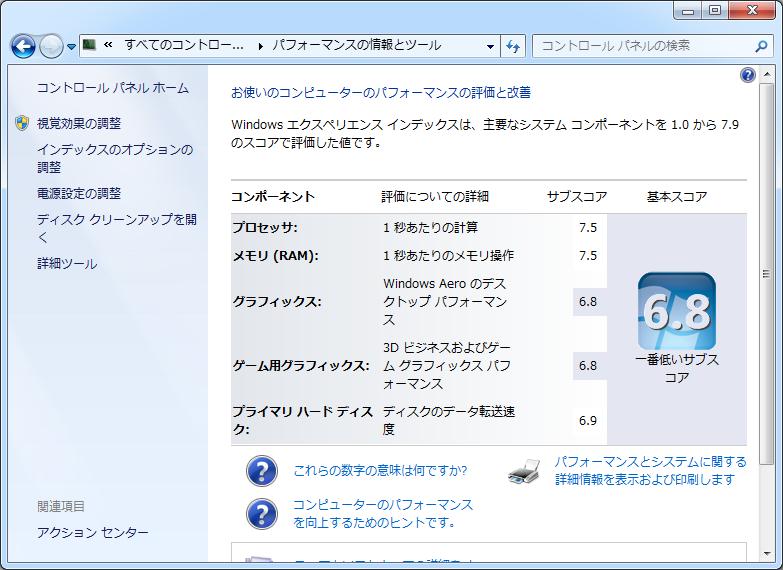 Cドライブのプロパティを確認しておきます。このとき既に4分の3の領域を使用しています。
Cドライブのプロパティを確認しておきます。このとき既に4分の3の領域を使用しています。
 ここからは、SSDの寿命が気になるので、SSDの負荷を抑える作業や、万が一に備えてバックアップをとる作業へ移ります。環境変数やブラウザのキャッシュの保存場所の変更など、ここでは紹介していないものもありますが、そのなかのいくつかをピックアップしました。設定にあたっては自己責任でお願いします。
①仮想メモリの場所をSSDから外して、旧システムドライブで使用していたハードディスクに設定
ここからは、SSDの寿命が気になるので、SSDの負荷を抑える作業や、万が一に備えてバックアップをとる作業へ移ります。環境変数やブラウザのキャッシュの保存場所の変更など、ここでは紹介していないものもありますが、そのなかのいくつかをピックアップしました。設定にあたっては自己責任でお願いします。
①仮想メモリの場所をSSDから外して、旧システムドライブで使用していたハードディスクに設定
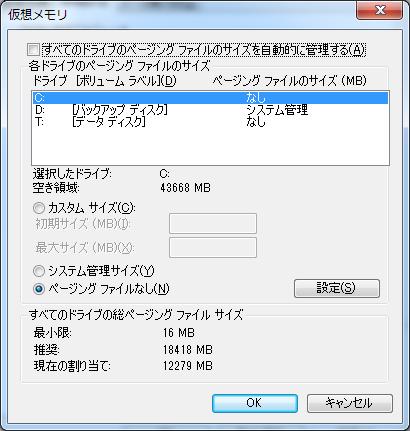 ②Windows 7の標準ツールで、旧システムドライブにSSDのバックアップを定期的にとるようにしました。
②Windows 7の標準ツールで、旧システムドライブにSSDのバックアップを定期的にとるようにしました。
 ③Windows 7ではSSDドライブは自動でデフラグの自動処理から除外されていることを確認
③Windows 7ではSSDドライブは自動でデフラグの自動処理から除外されていることを確認
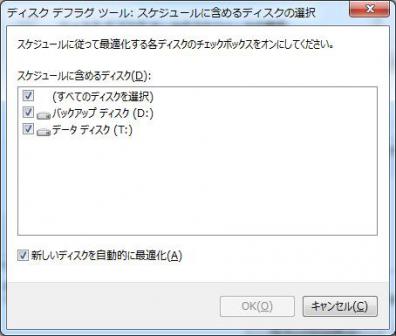 このあたりで、ひとまず移行作業は終了。ある程度の使用期間がたったときの状況や、追加で何か気になった点があったときには改めて記事にしたいと思います。
このあたりで、ひとまず移行作業は終了。ある程度の使用期間がたったときの状況や、追加で何か気になった点があったときには改めて記事にしたいと思います。
SSDSC2MH120A2K5の価格が2万円を切る(2011年8月29日掲載) https://naninanikanrenki.itereese.com/ssdsc2mh120a2k5-20110829/SSDを導入したいと思ってから2年余りということで、ようやく購入にたどり着くことができました。 購入したSSDはインテルの510シリーズ、120GB。 先月あたりから25,000円前後だった価格が一気に5,000円ほど下がり始めたことが購入のきっかけです。 というわけで、さっそく商品が届きました。 パッケージ
 同梱品
同梱品
 SSD本体
SSD本体
 SSD本体裏面
SSD本体裏面
 パッケージ内にはネジやケーブルといった必要なパーツは一緒に同梱。ほかにパーツを準備することなく、そのままSSD本体を3.5インチベイ用のマウンタに取り付けて、PC本体のSATA 3.0に繋いで装着しました。
ちなみに、既存の記憶媒体は二つあって、それぞれ1TBのシステム用と2TBのデータ用のハードディスクがあります。今回は1TBのシステム用からシステム一式を、SSDに移行して、解放された1TBの空き部分には、バックアップ用の領域やISOイメージの保管として使用することにしました。
パッケージ内にはネジやケーブルといった必要なパーツは一緒に同梱。ほかにパーツを準備することなく、そのままSSD本体を3.5インチベイ用のマウンタに取り付けて、PC本体のSATA 3.0に繋いで装着しました。
ちなみに、既存の記憶媒体は二つあって、それぞれ1TBのシステム用と2TBのデータ用のハードディスクがあります。今回は1TBのシステム用からシステム一式を、SSDに移行して、解放された1TBの空き部分には、バックアップ用の領域やISOイメージの保管として使用することにしました。
OS:Windows 7 Home Premium 64ビット版 CPU:Intel Core i7-870 メモリ:12GB(PC3-10600)まずは、旧システムドライブでOSを起動。すぐさま、システムデータを移行といきたいのですが、その前にパッケージに同梱してあった、いまとなっては懐かしい8cmのCD-ROMからPDFファイルを開きます。そして、そこにあるインテルのリンク先から移行ソフトをダウンロードします。また、当方ではマザーボードでSATA 3.0を使用するためにMarvellのドライバも入れておきました。
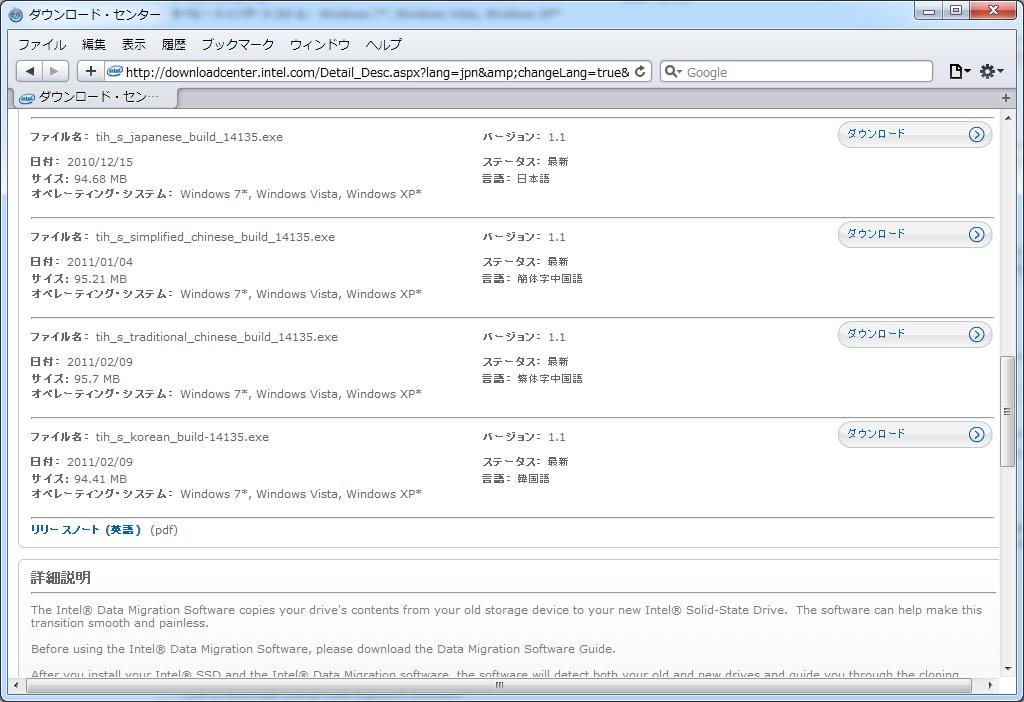 下準備がおわり、システムデータの移行へと進みます。
「Intel® Data Migration Software」を使って、ウィザードに従いながら、旧のシステムドライブから新しいSSDのシステムドライブへ移行するように設定します。ここでは、旧ドライブが「ソース ドライブ」で、新ドライブが「移行先ドライブ」となります。途中、手動設定を促すガイダンスが出ることがありましたが、手動でシステム内の適当なデータを選択しました。
下準備がおわり、システムデータの移行へと進みます。
「Intel® Data Migration Software」を使って、ウィザードに従いながら、旧のシステムドライブから新しいSSDのシステムドライブへ移行するように設定します。ここでは、旧ドライブが「ソース ドライブ」で、新ドライブが「移行先ドライブ」となります。途中、手動設定を促すガイダンスが出ることがありましたが、手動でシステム内の適当なデータを選択しました。
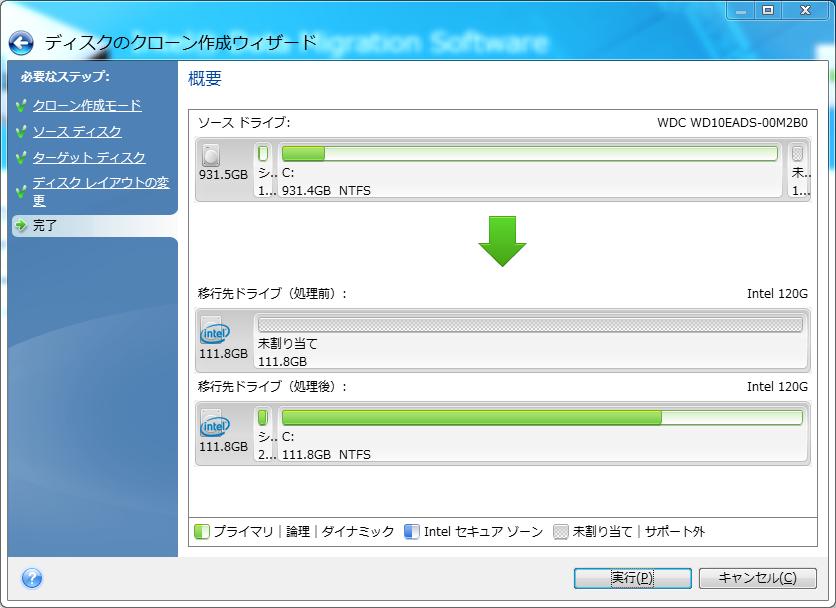 あとは、自動的にシステムデータの移行作業が開始します。移行データは75GBほどでしたが、1時間もかからずに終了しました。この点は、以前HDDを増設した際に、windows標準ツールで移行したときに比べると、かなり速く作業が完了した印象です。
いよいよSSDドライブで起動。なんといっても、うわさ通りの劇速っぷりに感動しました。最初のOS立ち上げ時は思わずポカンと開口。スタートアップとして登録していたプログラムも、ようこそ画面の直後に一気に立ち上がり、すぐに作業を開始できるようになりました。ただ、その後のプログラムの起動に関しては、メモリへのキャッシュを体験しているので、SSDにも劣らない速さであるゆえに、変化を感じない点もありました。
あとは、自動的にシステムデータの移行作業が開始します。移行データは75GBほどでしたが、1時間もかからずに終了しました。この点は、以前HDDを増設した際に、windows標準ツールで移行したときに比べると、かなり速く作業が完了した印象です。
いよいよSSDドライブで起動。なんといっても、うわさ通りの劇速っぷりに感動しました。最初のOS立ち上げ時は思わずポカンと開口。スタートアップとして登録していたプログラムも、ようこそ画面の直後に一気に立ち上がり、すぐに作業を開始できるようになりました。ただ、その後のプログラムの起動に関しては、メモリへのキャッシュを体験しているので、SSDにも劣らない速さであるゆえに、変化を感じない点もありました。
起動時間の変化:ハードディスク→SSD(BIOS部分を含む) ようこそ画面まで:63秒→55秒 デスクトップ表示まで:85秒→60秒 スタートアップのプログラムがすべて準備完了まで:175秒→62秒このあと、ベンチマークのスコアをいくつか測定。 まずは、CrystalDiskMarkで測定。話には聞いていましたが、当方のマザーボードではこのくらいの値だそうです。
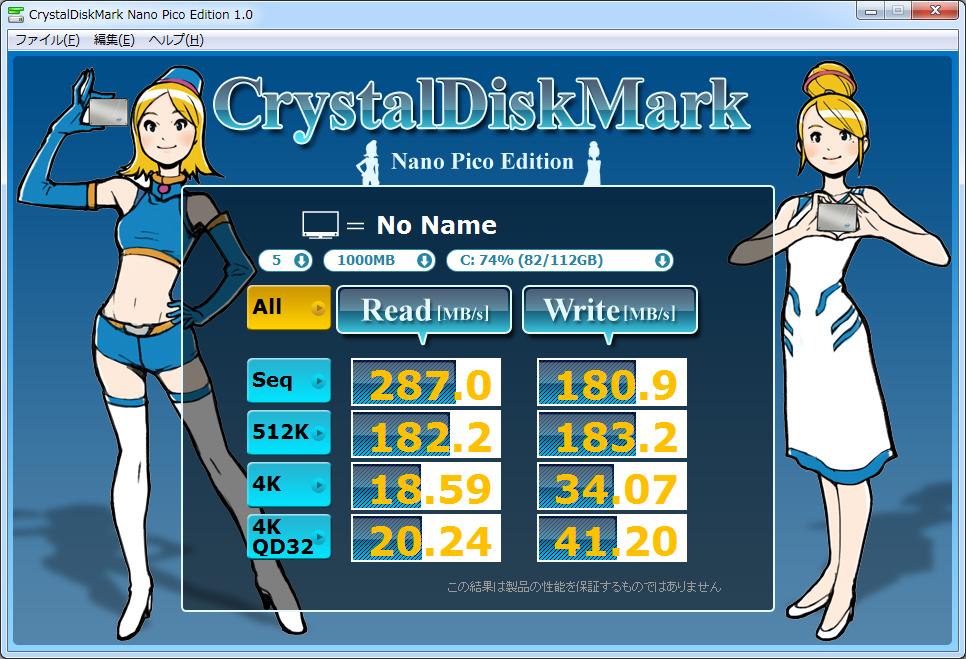 続いて、エクスペリエンスインデックス。「プライマリ ハードディスク」のスコアがハードディスクでは5.9でしたが、6.9となりました。これで、最低スコアが再びグラフィックボードに。次のパーツ交換はグラフィックボードとなりそうです。
続いて、エクスペリエンスインデックス。「プライマリ ハードディスク」のスコアがハードディスクでは5.9でしたが、6.9となりました。これで、最低スコアが再びグラフィックボードに。次のパーツ交換はグラフィックボードとなりそうです。
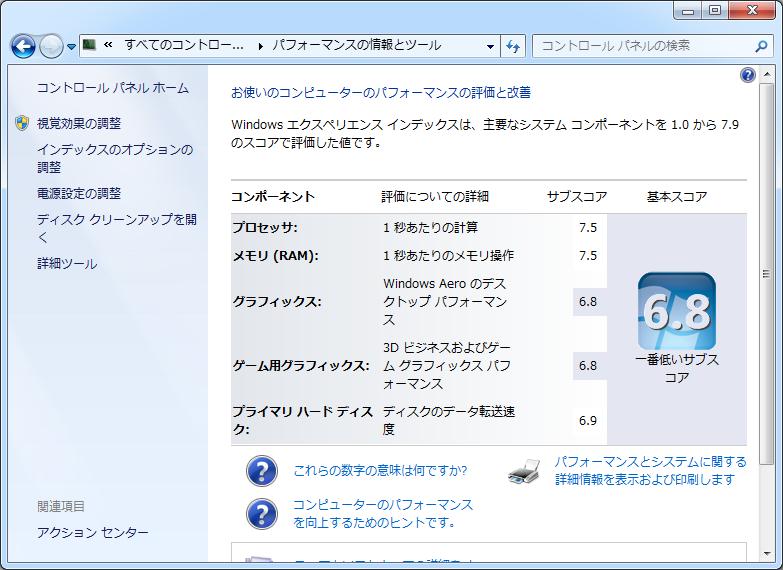 Cドライブのプロパティを確認しておきます。このとき既に4分の3の領域を使用しています。
Cドライブのプロパティを確認しておきます。このとき既に4分の3の領域を使用しています。
 ここからは、SSDの寿命が気になるので、SSDの負荷を抑える作業や、万が一に備えてバックアップをとる作業へ移ります。環境変数やブラウザのキャッシュの保存場所の変更など、ここでは紹介していないものもありますが、そのなかのいくつかをピックアップしました。設定にあたっては自己責任でお願いします。
①仮想メモリの場所をSSDから外して、旧システムドライブで使用していたハードディスクに設定
ここからは、SSDの寿命が気になるので、SSDの負荷を抑える作業や、万が一に備えてバックアップをとる作業へ移ります。環境変数やブラウザのキャッシュの保存場所の変更など、ここでは紹介していないものもありますが、そのなかのいくつかをピックアップしました。設定にあたっては自己責任でお願いします。
①仮想メモリの場所をSSDから外して、旧システムドライブで使用していたハードディスクに設定
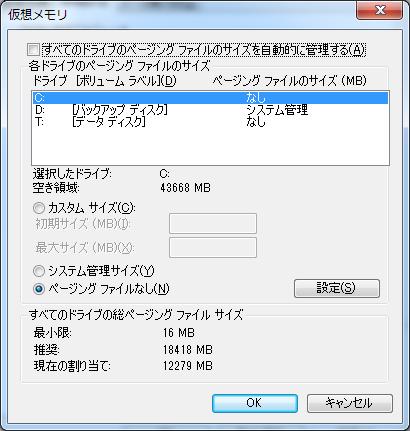 ②Windows 7の標準ツールで、旧システムドライブにSSDのバックアップを定期的にとるようにしました。
②Windows 7の標準ツールで、旧システムドライブにSSDのバックアップを定期的にとるようにしました。
 ③Windows 7ではSSDドライブは自動でデフラグの自動処理から除外されていることを確認
③Windows 7ではSSDドライブは自動でデフラグの自動処理から除外されていることを確認
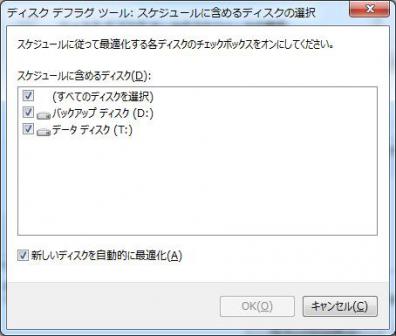 このあたりで、ひとまず移行作業は終了。ある程度の使用期間がたったときの状況や、追加で何か気になった点があったときには改めて記事にしたいと思います。
このあたりで、ひとまず移行作業は終了。ある程度の使用期間がたったときの状況や、追加で何か気になった点があったときには改めて記事にしたいと思います。
関連記事

 2011/09/26
2011/09/26  2023/05/26
2023/05/26





